前回はLPBフォーマット交換サイト の使い方を説明しまた。今回から、G-Format を使ってクロストークノイズの解析を行う作業を紹介します。Siemens EDA社(旧Mentor 社)のHyperLynx Fast 3D Solver やANSYS 社のANSYS Electronics DesktopにはG-Format の入力機能を備えています。これらのツールを使ってG-Formatからシミュレーション用のモデルを作ることができます。今回はHyperLynx Fast 3D Solverを使ってシミュレーション用のSPICEモデルを作ります。
HyperLynx Fast 3D Solver の起動
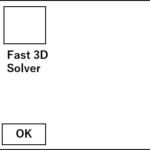
- Windows メニューからHyperLynx Advanced Solver を起動します。
- ツール起動用のメニュー が開くのでFast 3D Solver を選択してOK ボタンをクリックするとHyperLynx Fast 3D Solver が起動します
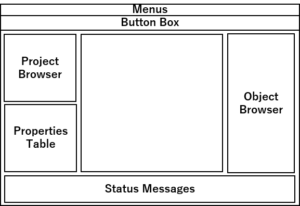
左図に Fast 3D Solverのメインウインドウを示します。主に ButtonBoxとProject Browserの部分を使って説明します。
G-Format の入力
まず以下の手順でG-Formatをツールに入力します。
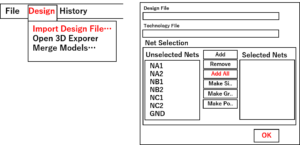
- ツールバーからDesign > Import Design File を選択します。O
- pen Design File ダイアログが開くので、G-Format ファイルを選択して「開く」(Open) ボタンをクリックします。
- 入力可能なネット名を選択するダイアログボックスが開きます(図6.35)。Add All ボタンをクリックし左側のリスト(Unselected Nets) に表示されている全てのネットを右側のリスト(Selected Nets) に移動させます。
- OK ボタンをクリックするとG-Format が入力されレイアウトが表示されます。
G-Formatが入力できたら、ここでプロジェクトファイルを保存します。
- File -> Save Project メニュを選択します。
- ダイアログボックスが開くので保存するファイル名を入力してプロジェクトを保存します。ファイル名のサフィックスは必ず.phyx としてください
シミュレーションの追加
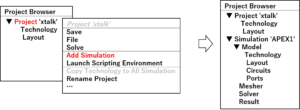
- Project Browser のProject を右クリックしてポップアップメニューを開き、Add Simulation メニューを選択すると、Project の下にSimulation が追加されます。
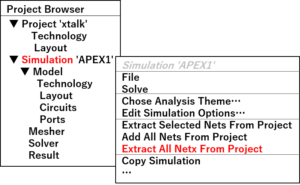
- 追加されたSimulation を右クリックしてポップアップメニューを開き、Extract All Nets From Project を選択します
- Choses Analysis Theme ダイアログが開くのでStructure Type のリストからBoard (PCB) を選択し、OKボタンをクリックします。
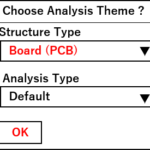
ポートの追加
下記の手順で解析用のポートを追加します。
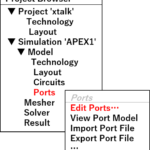
- Ports メニュー(Simulation > Model > Ports) を右クリックしポップアップメニューを開きEdit Ports メニューを選択します
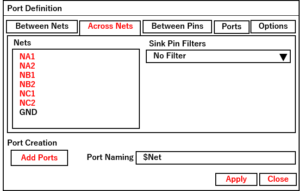
- Port Definition ダイアログが開くのでAcross Nets タブをクリックします
- 左側のNets リストに表示されているネットからGND 以外のネット(NA1, NA2, NB1, NB2, NC1, NC2) を選択します。Shift キーを押しながらネット名をクリックすると複数選択できます。
- Add Ports ボタンをクリックするとポートが設定されます。
- 最後にApply ボタンを押した後に、Close ボタンをクリックしてダイアログを閉じてください。
解析オプションの設定
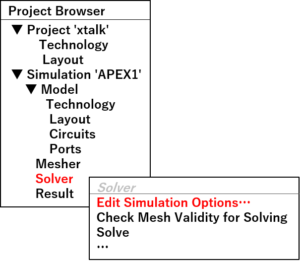
- Solver メニュー(Simulation -> Solver) を右クリックしポップアップメニューを開き、Edit Simulation Options... を選択します
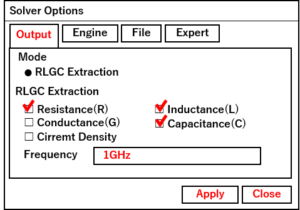
- 解析設定用のダイアログが開くので、Output タグをクリックします。
- Resister, Inductance, Capacitance にチェックを入れます。Frequency に解析する周波数を入力します。今回は5GHz で解析します。
- 設定が終わったらApply ボタンを押した後に、Close ボタンをクリックしてダイアログを閉じてください。
解析実行
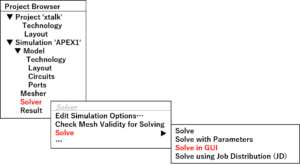
- Solver メニュー(Simulation -> Solver) を右クリックしてポップアップメニューを開きます。
- Solve in GUI を選択すると解析が始まります
- Simulation Finished Successfully. のメッセージがポップアップされると解析完了です。
SPICE モデルの保存
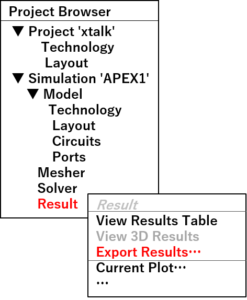
- Result メニュー(Simulation -> Solver) を右クリックしてポップアップメニューを開き、Export Results...を選択します
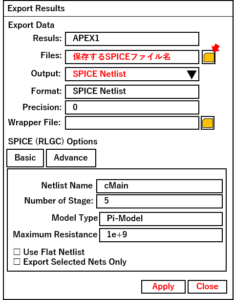
- Export Data ダイアログが開くのでOutput: のリストからSPICE Netlist を選択します。
- File: に保存するSPICE モデルのファイル名を入力します。ここではファイル名をapex_xtalk.sp とします。
- Apply ボタン句をクリックするとSPICE モデルがファイルに保存されます。
- 最後にClose ボタンをクリックしてダイアログを閉じてください。
保存されたSPICE モデルの確認
HyperLynx Fast 3D Solver からはapex_xtalk.sp とwrapper_apex_xtalk.sp の2 つのファイルが出力されます。xtalk 解析のシミュレーションにはapex_xtalk.sp を使用します。Spice モデルのI/O とネットとの関係はファイルヘッダに記載されています。今回のケースでは以下のようになっています。
|
1 2 3 4 5 6 7 8 9 10 11 12 13 14 15 16 17 18 19 |
** SPICE Node -1 Pin NA1_XA2-P1 ** SPICE Node -2 Pin NA2_XA2-P2 ** SPICE Node -3 Pin NB1_XB2-P1 ** SPICE Node -4 Pin NB2_XB2-P2 ** SPICE Node -5 Pin NC1_XC2-P1 ** SPICE Node -6 Pin NC2_XC2-P2 ** SPICE Node -7 Pin NA1_XA1-P1 ** SPICE Node -8 Pin NA2_XA1-P2 ** SPICE Node -9 Pin NB1_XB1-P1 ** SPICE Node -10 Pin NB2_XB1-P2 ** SPICE Node -11 Pin NC1_XC1-P1 ** SPICE Node -12 Pin NC2_XC1-P2 ** SPICE Node -GND Net GND ***** SPICE SUB CIRCUIT DEFINITON STARTS********* .subckt cMain + NA1_XA2-P1 NA2_XA2-P2 NB1_XB2-P1 NB2_XB2-P2 NC1_XC2-P1 NC2_XC2-P2 NA1_XA1-P1 + NA2_XA1-P2 NB1_XB1-P1 NB2_XB1-P2 NC1_XC1-P1 NC2_XC1-P2 |
NA1, NA2, ... はネット名、XA1, XA2, ... はコンポーネント名、P1, P2, は端子名です。それぞれG-Format で定義したネットや端子に対応してます。
G-Formatの 「.part セクション」の説明をした際に、
端子の形は「 .shape のshapeID」と勘違いしているEDAツールがある
と説明しました。残念ながら **HyperLynx Fast 3D Solver** が、この勘違いしてるEDAツールにあたります。
今回はここまでとします。次回は作成したSPICEモデルを使ってクロストークノイズを解析します。
