前回はG-FormatからSPICEモデルを抽出しました。今回は、このSPICEを使ってクロストークノイズの解析を行います。回路シミュレータはANALOG DEVICES 社のLTSPICE を使用します。
LTSPICE のインストール
LTSPICE は無償で使用することが来ます。下記URL からダウンロードしてインストールしてください。
https://www.analog.com/jp/design-center/design-tools-and-calculators/ltspice-simulator.html
LTSPICE の起動
Windows メニュ> LTSpice XVII からLTSPICE を起動します。始めてLTSPICE を起動した場合や、しばらく使っていなかった場合はツールのアップデートが行われる場合があります。少し時間がかかりますが気長に待ちましょう。L
TSPICE の操作方法はHelp メニューで表示されるマニュアルを参照してください。また youtube上のLTspice Users Clubなども参考になります。
SPICE モデルの入力
下記の手順で電磁界解析ツールで抽出したSPICE モデルファイルを入力します。
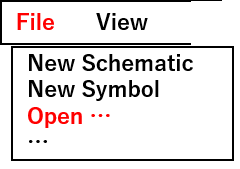
- File > Open... メニューを選択します
- Open an existing file ダイアログが開くのでNetlist(*.cir;*.net;*.sp) を選択します
- 前回の連載時に保存したSPICE モデルファイル(apex_xtalk.sp) を選択して入力してください。入力が終わると:wSPICE モデルが表示されます。
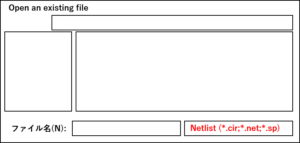
シンボルの作成
以下の手順でSPICE モデルから回路図用のシンボルを作成します。
- 表示されているSPICE モデルから、.subckt cMain の行を選択します
- マウスの右ボタンをクリックしポップアップメニューを開きます。Create Symbol メニューを選択してください。
- 確認用のダイアログ(Do you wish to automatically create a symbol that will netlist against the subcircuit ’cMain’ and her 12 ports?) が開くので、はい(Y) (もしくはYES) をクリックしてください。
- 自動的にシンボルが作られます
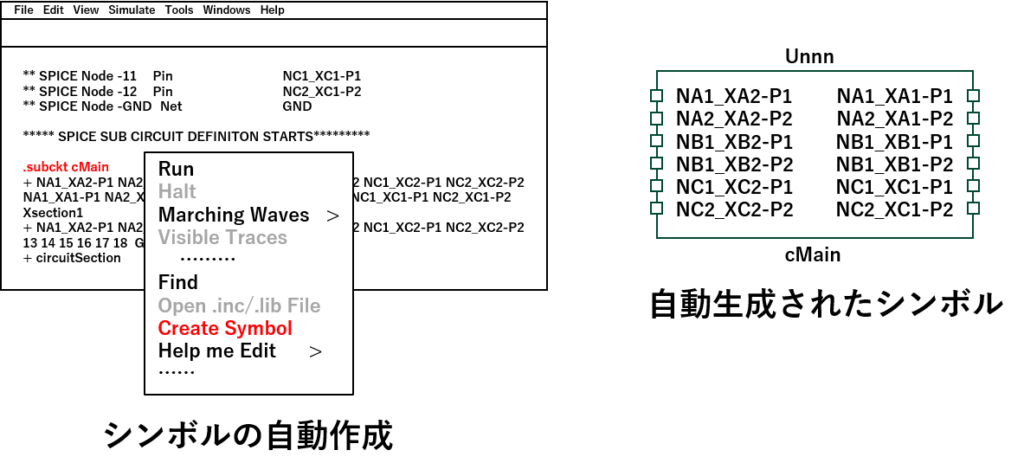
回路図の入力
解析用の回路図を作ります。
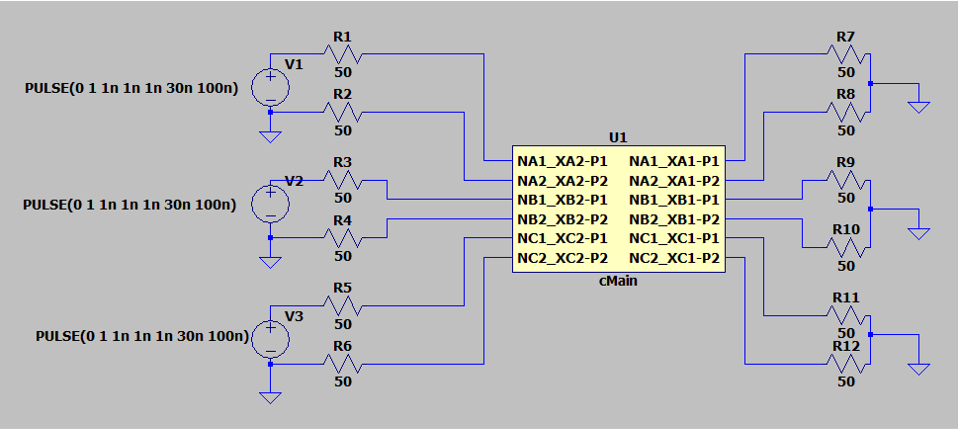
まず、先ほど作ったシンボルを挿入します。
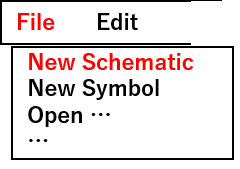
- File > New Schematic メニューを選択します
- Edit > Component メニューもしくはツールボタンのComponent をクリックし、シンボル選択用のダイアログを開きます
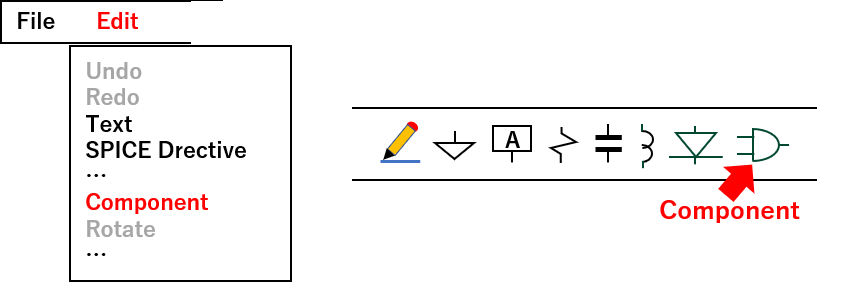
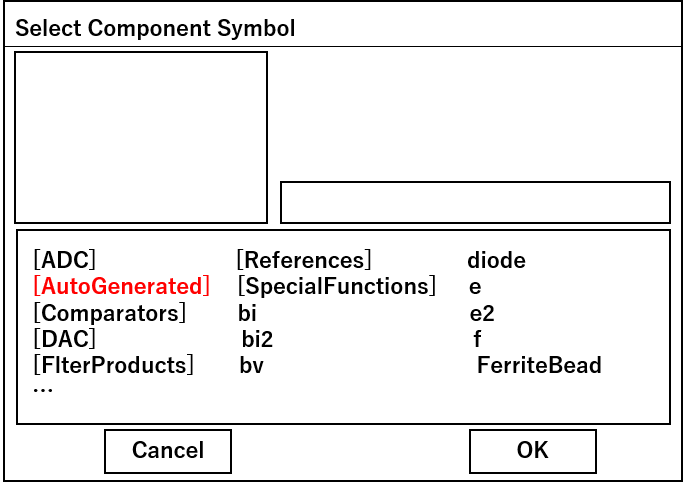
- 自動作成したシンボルは[AutoGenerated] にあります。[AutoGenerated] をダブルクリックして開きます。
- [cMain] を選択してOK ボタンをクリックします
- 任意の位置にシンボルを配置してください。挿入モードから抜けるにはエスケープキー押してください。
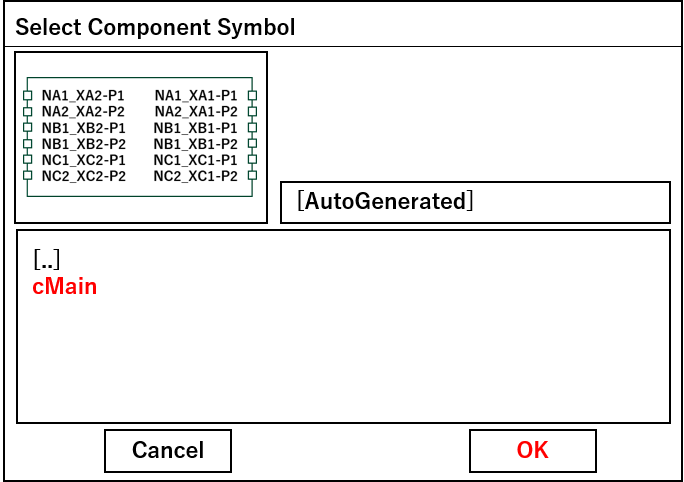
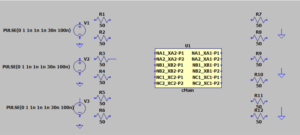
それではNA1, NB1, NC1 をaggressor、NA2, NB2, NC2 をvictime とし、aggressor 側のネットにパルスを入力するための電圧源を挿入します。また終端およびオン抵抗として50 Ωの抵抗器を挿入します。victime 側のネットは50 Ωの抵抗で接地します。
電圧源の挿入
agressor にパルスを入力するための電圧源を挿入します。
- ツールボタンのComponent をクリックし、シンボル選択用のダイアログを開きます
- 検索ボックスにvoltage を入力すると電圧源が選択されます。
- OK ボタンをクリックし、適切な位置に電圧
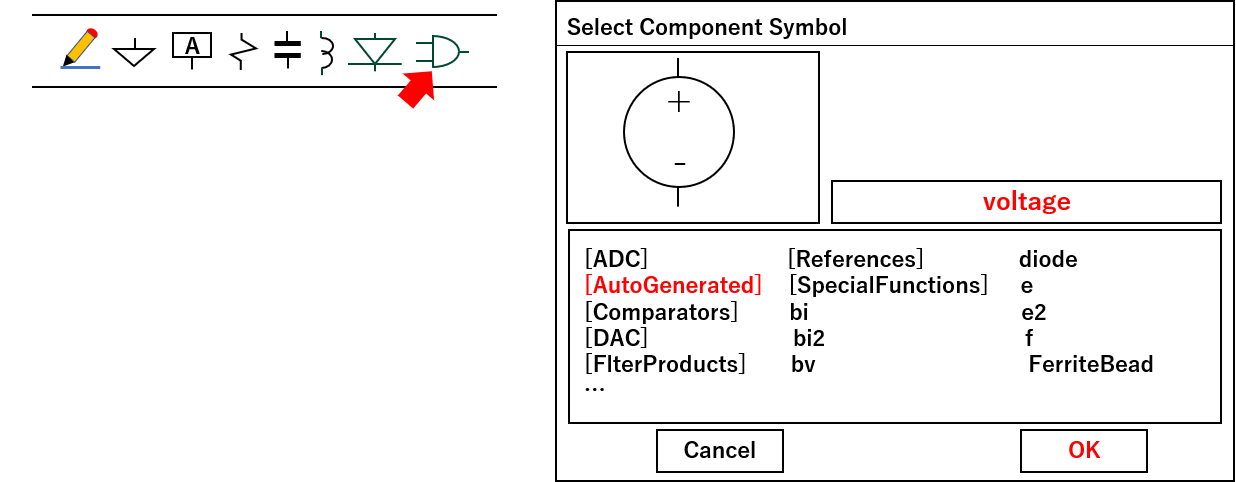
挿入した電圧源に1V のパルス波形を設定しますパルス幅を32n sec、周期を100n sec、rise/fall をそれぞれ1n secとします
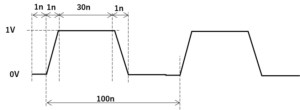
- 挿入した電圧源を右クリックして電圧設定用のダイアログを開きます。
- PULSE をチェックし、以下の値を設定してください
Vinitial[V] 0 Von[V] 1 Tdelay[s] 1n Trise[s] 1n Tfall[s] 1 Ton[s] 30 Tperiod[s] 100n - OK ボタンでダイアログを閉じます。

設定が完了した電圧源をコピーします。
- Edit > DuplicateメニュかツールボタンのDuplicate をクリックします
- 設定が完了した電圧源をクリックするとコピーされます。適切な位置に配置してください。
- コピーモードから抜けるにはエスケープキーを押してください。
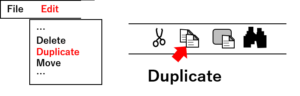
抵抗の挿入
50 Ωの抵抗を12 個挿入します。まずは一つだけ配置し、抵抗値を設定後コピーします。
- ツールボタンのResistor をクリックすると抵抗が挿入されます。コントロール+ R キーもしくはツールボタンのRotate でシンボルが回転します。適切な位置に配置してください。

- 配置した抵抗を右クリックして値設定用のダイアログを開きます。抵抗値(50) を入力しOK ボタンでダイアログを閉じます。
- 電圧源と同様にDuplicate を使って残りの11 個の抵抗を挿入します。
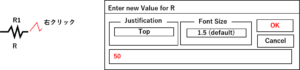
グランドの挿入
接地用のグランドを挿入します。
- ツールボタンのGround をクリックするとグランドが挿入されます。適切な位置に配置してください。
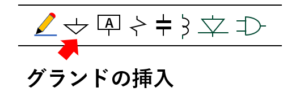
配線
必要な部品の配置が終了したら部品間を配線していきます。
- ツールボタンのWire をクリックすると配線モードになります。部品の端子間を配線で繋いでください。
- 配線モードから抜けるにはエスケープキーを押します。その他、誤った配線を消す削除(CUT) やUndo, Redu などの機能を使って配線作業を行ってください

シミュレーションの実行
ツールボタンのRun ボタンを押すとシミュレーションが実行されます。シミュレーション設定が終わっていない場合は、設定用のダイアログが表示されます。今回は過渡解析を行います。Transient タグをクリックし、シミュレーション時間(Stop Time) に50n を設定してください。ボタンでシミュレーションが開始されます。
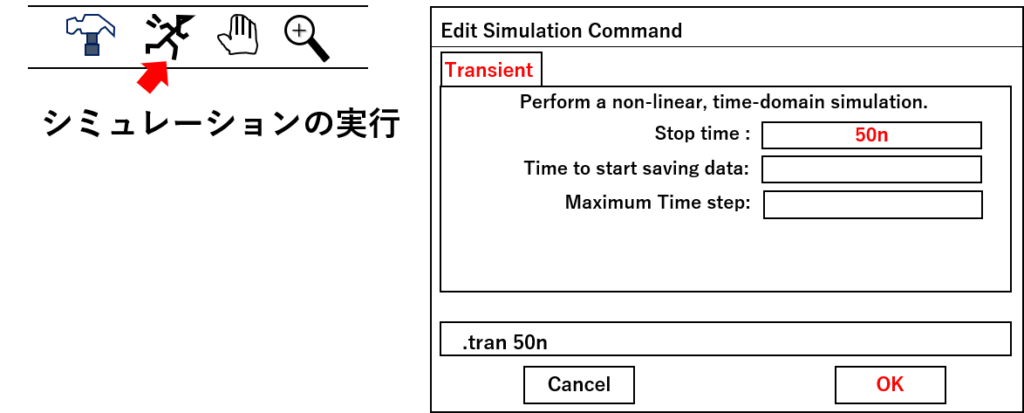
結果波形の表示
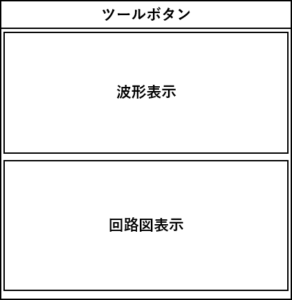
シミュレーションの実行が終了すると波形表示用のウインドウがポップアップします。波形を表示したいネットをクリックしてシミュレーション結果を表示します。
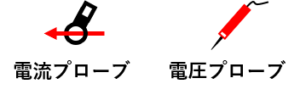
波形表示用には電流用と電圧用の2 種類のプローブがあります。今回は電圧プローブを使用します。
ネットの近傍にマウスカーソルを持っていくとポインターの形が電圧プローブに変わりますので、この状蓼ネットをクリックします。aggressor とvictim 側のネットをクリックしてください。aggressor のパルス波形の立ち上がりと立ち上がり付近にクロストークノイズが観測できます。配線長が長いネットのクロストークノイズが大きくなっていることが観測できると思います。
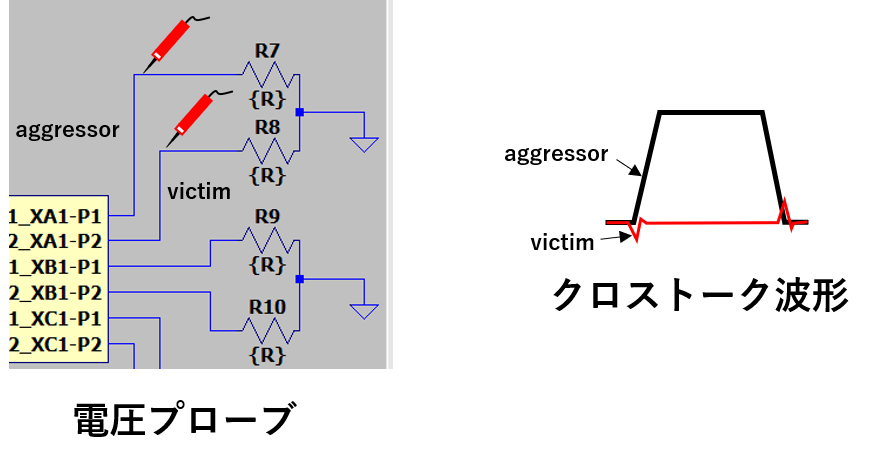
今回はここまでとします。次回は、Xtalk用のモデルの抽出作業を自動化する例を紹介します。
